How to Assign IP Address in Windows 7? | Assign IP Address in Windows 7
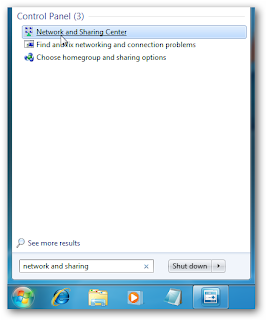
IP Address is a unique identification of the system in the network. It is recommended to live in network. If your system does not have IP address , you can not live in network. If two system have same IP address , both system will be out of network. To assign IP address there are two methods: 1. Dynamic: It is use for dynamically assign IP address into the system by the help of DHCP server or WINS server OR APIPA server. There server are used for assigning IP address automatically. 2. Static: In this method w e have to provide IP address manually. To assign IP address manually follow the steps below First of all click on the Start and type the Network and Sharing in the Search Box and click on the Network and Sharing Center as shown in the following figure Network and sharing center window will open now go to the left pane of the window and click on Change adapter Sett...


