Installing and Configuring Active Directory Domain Services: Window Server 2012
Scenario:
UPIIT is a finance
company in the US. Salman is the server administrator of the organization.
Recently, the organization experienced a massive growth. As a result, the
number of users and network increased in the organization. It was becoming very
difficult for Salman to manage all the users and network resources efficiently.
For this, he decided to use a toll to administer all the network resources from
a centralize location.
What should
he do to accomplish the same?
Installing
Active Directory Domain Services
First of all
he will open the Server Manager to install the AD DS Roleby
clicking on the Server Manager in the left bottom of the screen as shown
in the following
Figure 1.
Click on the
Add roles and features hyper link to add Role of Active Directory Domain
Services or Install Active Directory Domain Services as shown in the following Figure
2.
Figure 2
OR
To perform
the above task you can click on the Manage button on the right top
corner of your screen. A menu will be openas shown in the following Figure 3.
Now click on the Add Rolesand Features.
Figure 3
As you will
click on the Add Roles and Featuresoption from the menu you will see theBefore
You Begin page of theAdd Roles and Feature Wizard dialog box as
shown in the following Figure 4.
Figure 4
Click the Next
button.TheSelect Installation Type page is displayed as shown in the
following Figure 5.
Figure 5
Click on the
Next button.The Select Destination Server page is displayed as shown in the
following Figure 6.If you have a group of servers in your network, you
can select the particular server where you want to install Active Directory
Domain Services means you can install this services on the remote server. This
is a unique feature of windows server 2012 because it is specially designed
cloud computing or you can say virtualization.
Figure 6
Click on the
Next button. The Select server roles page is displayed as
shown in the following Figure 7.
Now we need
to select the role(s) we want to install.
For this
tutorial, we are only concerned with Active Directory Domain Services. Click
on the check box of the Active Directory Domain Services role.
Figure 7
As you will
click on the check box. TheAdd features that are required for Active
Directory Domain Services?dialog box will appear as shown in the following
Figure 8
Click on the
Add Features button.The Select server roles page will displayed as
shown in the following Figure 9.
Figure 9
Click on the
Next button.The Select features page will displayed as shown in the
following Figure 10.Here you can select one or more features you want to
install. In this tutorial we will leave the default selection of features.
Figure 10
Click on the
Next button. The Active Directory Domain Services page will
displayed as shown in the following Figure 11.Here you can read about
the Active Directory Domain Services.
Figure 11
Click on the
Next button. TheConfirm installation selection page will displayed
as shown in the following Figure 12. And click on the check box Restart
the destination server automatically if required.
Figure 12
As you click
on the check box an information sign will displayed as shown in the following
Figure 13.
Figure 13
Click on the
Yes button.You will then be back at the Confirm installation selections
page as shown in the following Figure 14.
Figure 14
Click on the
Install button. The Installation progress page will displayed as
shown in the following Figure 15.
Figure 15
Wait for the
few minutes or few movements depending upon your system. When the installation
progress will complete it will be shown as the following Figure 16.
Figure 16
Close the
installation progress page by clicking on the Close button. The Server Manager
Window will display as shown in the following Figure 17.
Figure 17
At the top
of the Server Managerwindow you see a notification that prompts you to
promote this server as a Domain Controller. Now click on the notification area as
you will click you will see the following Figure 18.
Figure 18
Now click on
the Promote this server to a domain controller. As you will click on
this you will see the Deployment Configuration page of the Active
Directory Domain Services Configuration Wizard dialog box as shown in the
following Figure 19.
Select the
Add a new forest radio button as shown in the following Figure 20.
Figure 20
Type the Root
domain name in the text box area and the click on the Next button as
shown in the following Figure 21.
Figure 21
As you click
on the Next button you will see the Domain Controller Options as shown
in the following Figure 22.
Figure 22
Ensure that
the Forest functional level is selected Windows Server 2012. If
you want to move previous functional level you can click on the drop down arrow
and select any one you want as shown in the following Figure 23.
Figure 23
Ensure that Domain
functional level is selected on Windows Server 2012. I f you want to
change this you can click on the drop down arrow and select your choice as
shown in the following Figure 24.
Figure 24
Note: To chance the Domain functional level first you have to
chance forest functional level otherwise you cannot change the Domain
functional level.
Always remember that if you have selected this as
Windows Server 2012 you cannot move to previous functional level.
Ensure that Domain
Name System (DNS) server check box is selected. It is integrated with AD
DS. It is very secure. Alternatively you can uncheck this and install it on
another system. But in this tutorial keep this check on as shown in the
following Figure 25.
Figure 25
Ensure that
the Global Catalog (GC) check box is selected and unhighlighted means
you cannot uncheck this because this is the first DC of the forest and it is
compulsory. So you cannot change this as shown in the following Figure 26.
Figure 26
Ensure that
there is one more option Read only domain controller (RODC) check box is
unchecked and you cannot check this because this option is only for Read only
domain controller and you cannot use first DC as a RODC server as shown in the
following Figure 27.
Figure 27
Now type the
password admin@123 and confirm the Directory Service Restore Mode
(DSRM) password as shown in the following Figure 28.
Figure 28
Click on the
Next button. The DNS Option page will display as shown in the
following Figure 29.
Figure 29
Click on the
Next button. After few movements the Additional Options page will
display as shown in the following Figure 30.
Figure 30
Click on the
Next button. After few movements the Paths page will display as
shown in the following Figure 31.
Figure 31
Review the
paths of the AD DS database, log files, and SYSVOL folders and keep these as
default and click on Next button. The Review Options page will display as shown
in the following Figure 32.
Figure 32
Here you can
see the summery of all over your configuration and click on the Next
button. The Prerequisite Check page will display as shown in the
following Figure 33.
Figure 33
Click on the
Install button and wait for the few minutes. It will take approximately
5 minutes and system will restart.
After system
restart Desktop screen will appear and server manager window will be
automatically open as shown in the following Figure 34.
Figure 34
Now Active Directory Domain Service is Almost Ready to use. In the comming Post We will describe Configuration of DNS integrated with Active Directory Domain Service (AD DS)
Thank You and Enjoy the learning new things.












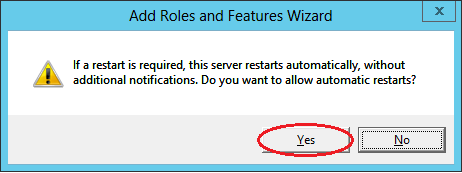






















Comments
Post a Comment